
1.給背景圖層填上漂亮的顏色。(使用同色系才能有好效果)

2.《繪製按鈕形狀》新建一空白圖層,於空白圖層上畫上想要發光的按鈕形狀。隨便填一個顏色(反正會拿掉)

3.《製作發光效果》滑鼠連點按鈕形狀圖層二下,打開【圖層樣式】設定:內光暈、內陰影、外陰影(如下)
a.將【填滿不透明色】設置為0%,完全拿掉形狀的顏色。
b.【內光暈】顏色:白色,調整各數值得到一個發光的半透明外框。

c.【內陰影】在形狀內部製作白色不透明的內陰影,產生高光的效果。

c.【陰影】加下比背景色深的陰影才有立體感。

4.新增一文字圖層,打上白色文字。
5.給文字圖層新增【圖層樣式-陰影】,設定數值,產生比背景色深的陰影。
6.給文字圖層新增【圖層樣式-外光暈】,設定數值,產生白色的外光暈。

7.新增一圖層,繪製一長橢圓,顏色為比背景還有淺的藍色,蓋住形狀的上半部

8.執行【濾鏡>模糊>高斯模糊】

9.選取橢圓形圖層,新增白色的圖層遮色片。選擇線性漸層工具顏色(黑-白),在遮色片上由上往下刷一下,如果顏色反了就勾選(反項)。

10.按住「CTRL+滑鼠點選原本的形狀圖層」叫出選取區域後,再按「CTRL+SHIFT+I」反向選取。
11.馬上滑鼠按回橢圓圖層,按鍵盤<-- BACKSPACE 刪掉外面不需要的光。
12.多練習弄幾個~






 (內斜角、輪廓、紋理)
(內斜角、輪廓、紋理)



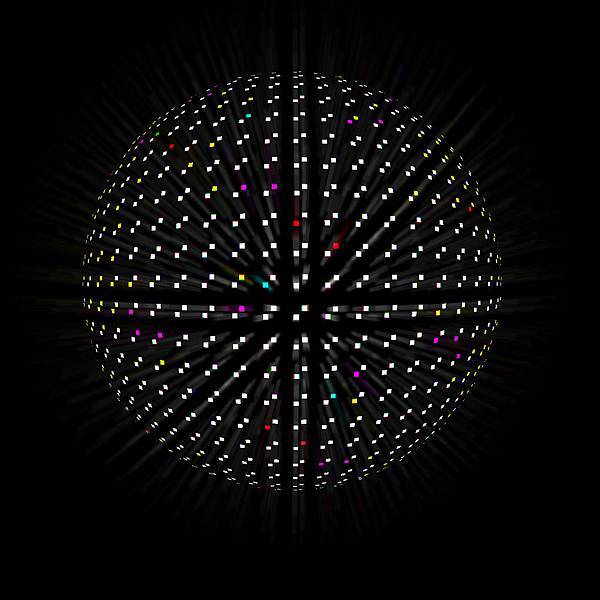


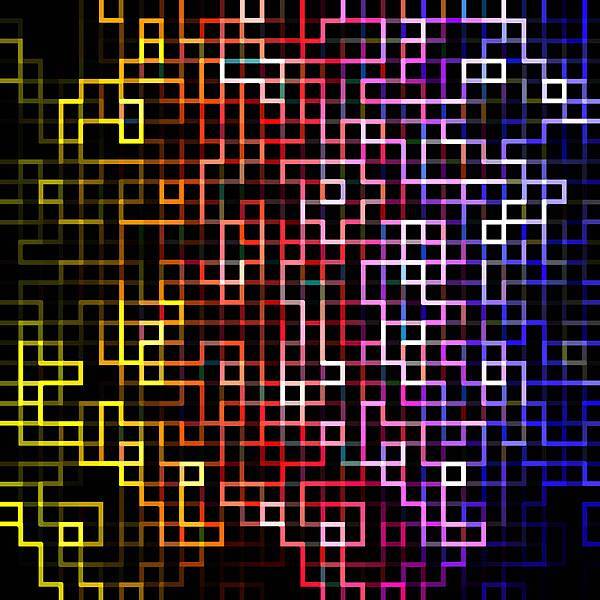




 (可任意更改底色讓效果更明顯)
(可任意更改底色讓效果更明顯) 【旋轉多個圓圖層】
【旋轉多個圓圖層】 【查找邊緣】【風動效果】
【查找邊緣】【風動效果】 【結晶化】
【結晶化】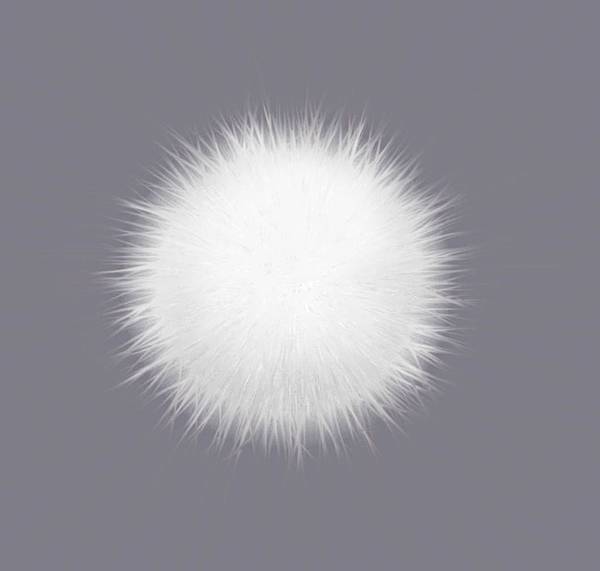



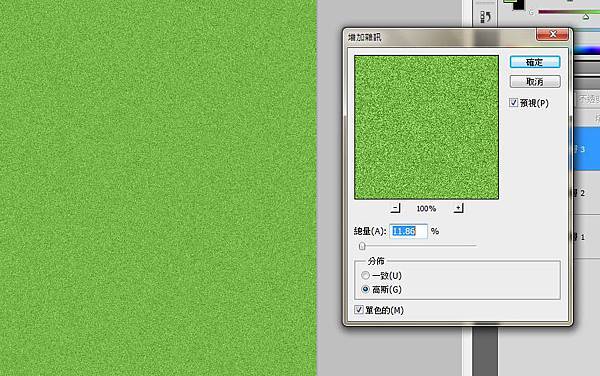








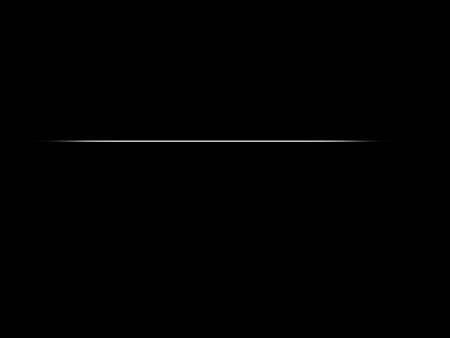




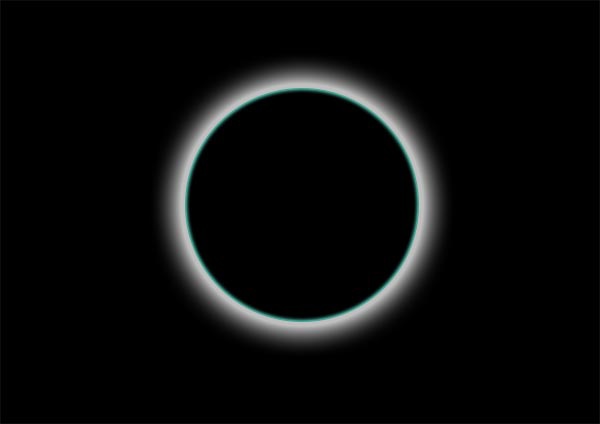
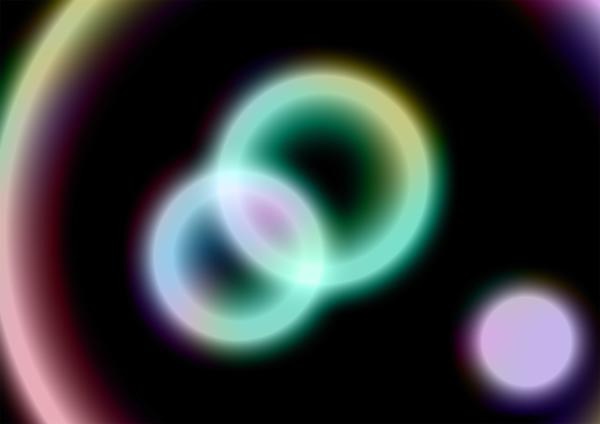


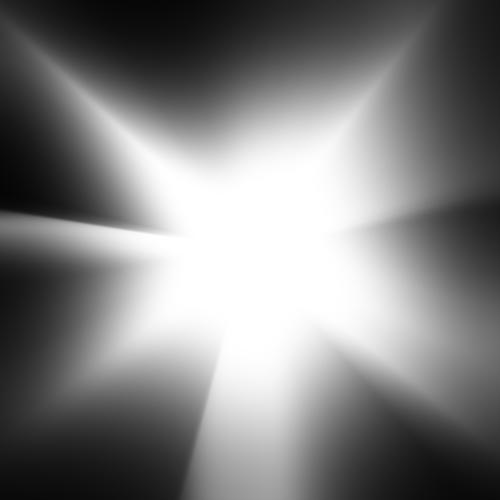



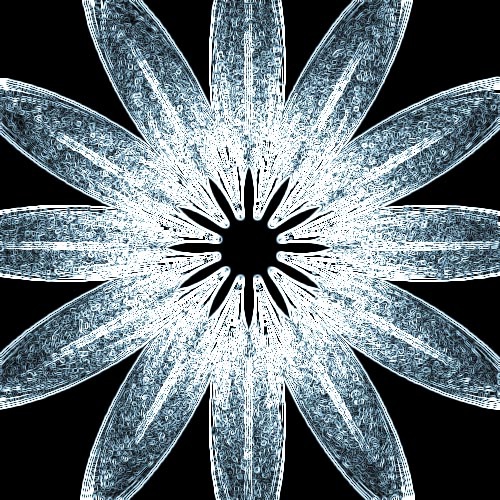

 《雲端空間 》
《雲端空間 》